教你用Photoshop制作流淌文字效果
工具/原料
- 电脑一台
- Photoshop软件
方法/步骤
- 1
新建一个画布,新建一个黑白径向渐变填充图层,缩放的话大家看着办吧,主要是让白色背景有一点点黑色的暗部的感觉
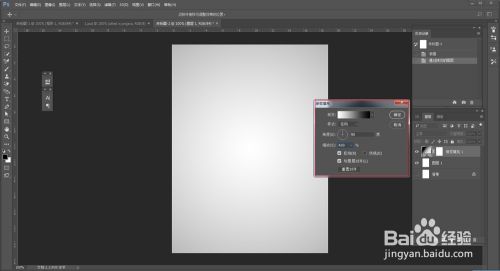
- 2
利用矩形工具做斜面,当然你也可以用钢笔工具
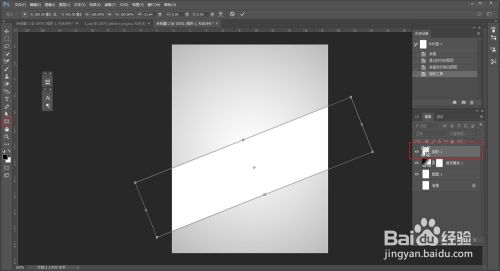
- 3
再在矩形上面新建一个黑白线性渐变填充图层
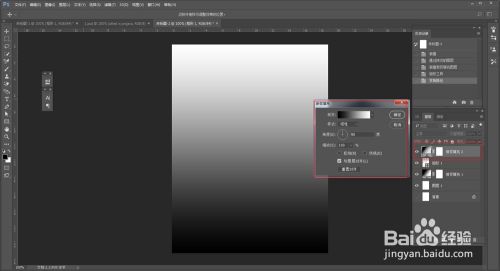
- 4
鼠标右键点击创建剪贴蒙板
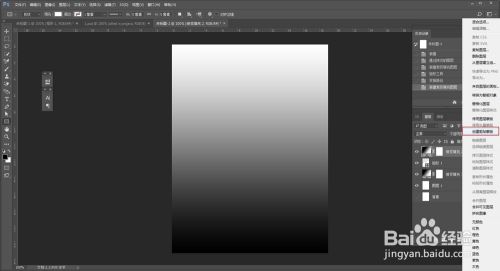
- 5
接下来再在参数里进行调整,目的是让矩形的上面部分成为亮部,下边部分为暗部
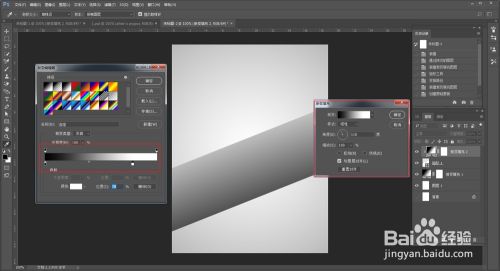
- 6
接着再把这个矩形打个组,混合模式改为正片叠底,降低一点不透明度
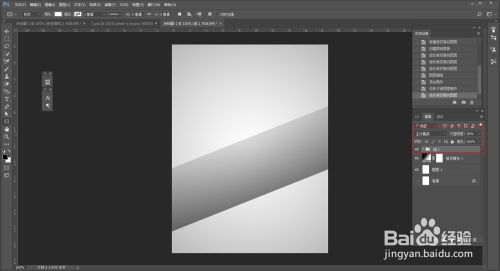
- 7
接下来就是准备输文字了,在输入之前先要做一下参考线,但是由于ps本身是无法建立斜参考线的,所以我选择用钢笔工具手动绘
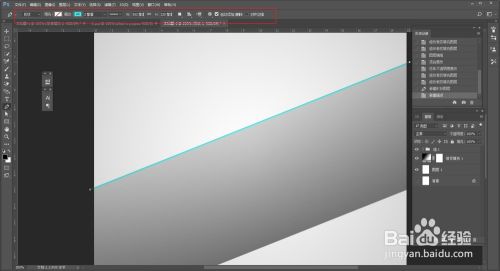
- 8
用旋转视图工具旋转画布,以钢笔绘制的参考线旋转成水平方向为准
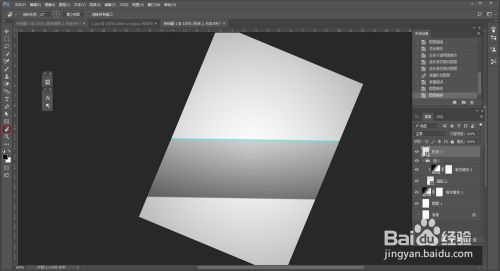
- 9
再用钢笔钢笔比对着前一条参考线大概45度的位置再画一条
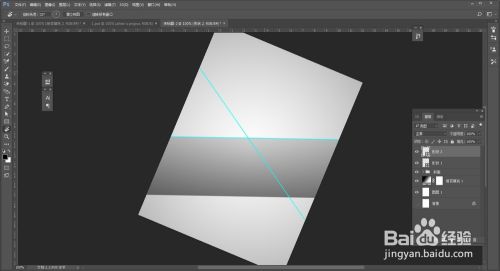
- 10
接着在吧画布旋转回来,为了防止干扰,把斜参考线打个组吧
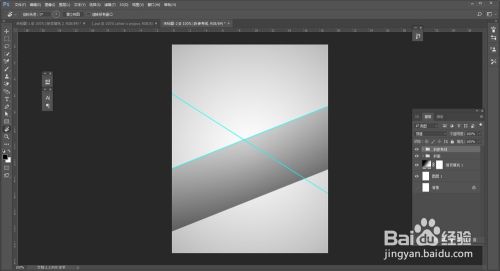
- 11
然后输入文字,旋转角度可以对比着斜面的那条参考线来
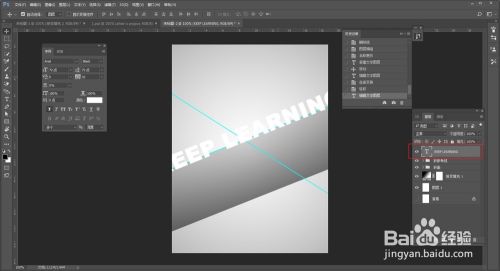
- 12
ctrl+t,右键斜切,斜切在对比着另外一条参考线来
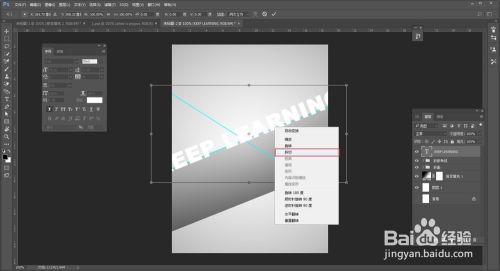
- 13
弄完大概这样,这里注意一下,因为我们待会要做流淌的效果,所以文字的底部要稍微移动到斜面里一点点,否则看起来很不自然
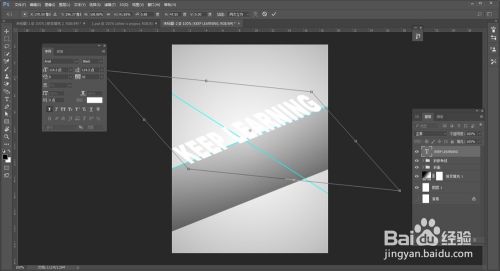
- 14
如果你还想加入其他文字,可以直接复制文字图层,移动到其他地方
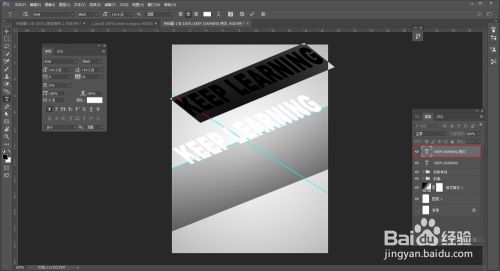
- 15
再修改为自己想要的文字,调整一下字号的大小就可以了
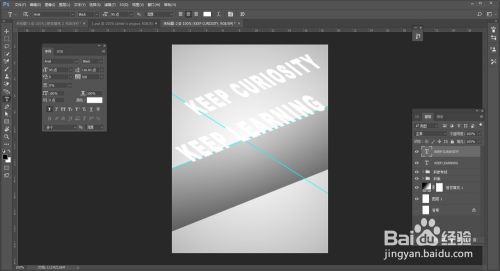
- 16
接下来就是做流淌效果了,把之前的斜参考线关掉,视图里新建参考线面板

- 17
注意可以单独拖动参考线,用于方便你绘制需要制作流淌效果的区域
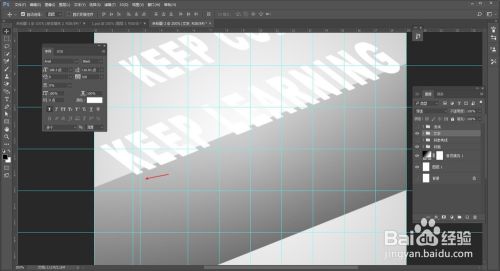
- 18
再用钢笔工具比照着参考线画矩形,参数见红色方框处
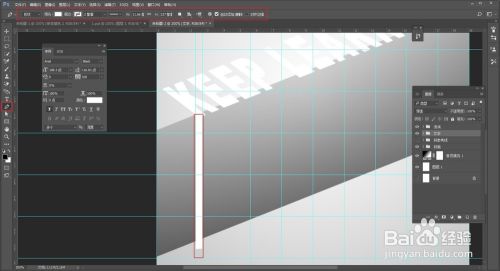
- 19
重复的步骤我这里就不做了,弄完以后把形状都建个组
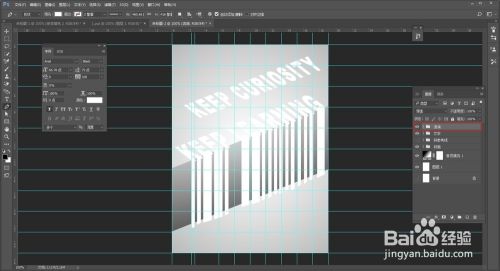
- 20
接着就是清除多余的部分了,关掉参考线面板,按住ctrl键鼠标点击之前的矩形缩略图载入选区,然后选区反选
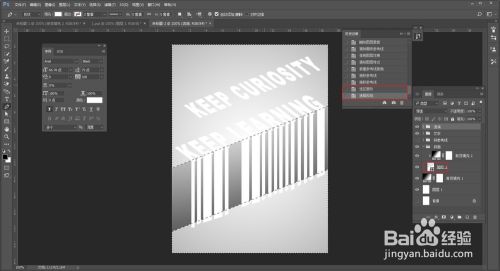
- 21
再在文字组上添加图层蒙版,这样文字的多余部分就被搞掉了
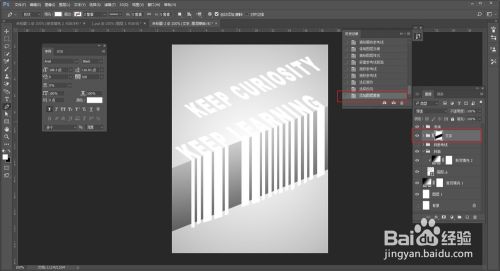
- 22
同样的再次载入矩形选区,这一次不反选,直接在流淌组上添加图层蒙版,这样流淌组的多余部分也就被搞掉了
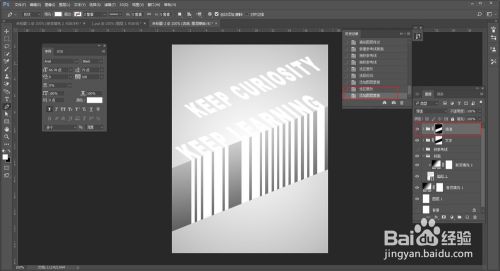
- 23
接着制作阴影,将文字组复制一层,将上面一层隐藏,下面一层文字颜色改为黑色,并且降低不透明度
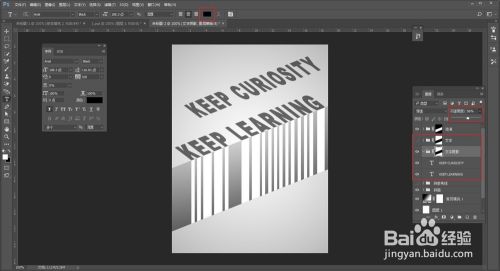
- 24
将上面的文字组显示出来,再向左轻移文字阴影组一丢丢
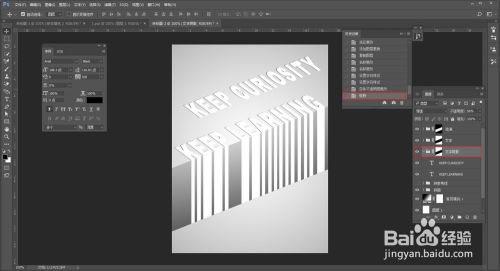
- 25
调出图层样式,选择颜色叠加
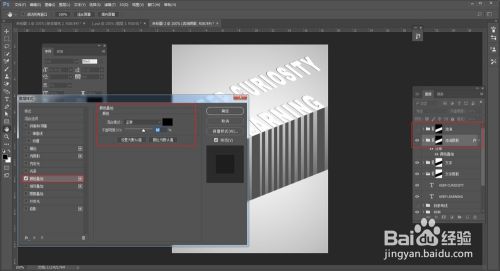
- 26
接下来就同样的向左轻移阴影组,然后显示流淌组的同时,降低不透明度
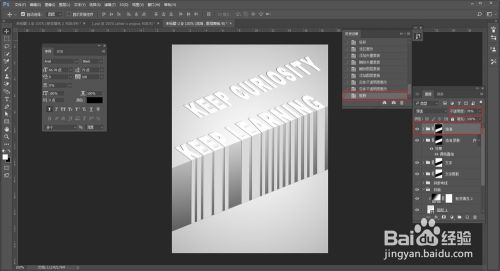
- 27
渐变填充背景下面重新加了一个背景素材,并且将渐变填充图层的混合模式改为了正片叠底
 END
END
