在电脑的硬盘分区中,或许有一个空间大的分区,里面虽然装了很多文件,但还是有很多空闲空间未被利用,而另外一个分区剩余空间却已经很少了,能不能直接把这个多余的空闲空间分配给空间小的分区呢?
我们可以使用【分区助手】软件中的【分配自由空间】来实现分区空间的调整,通过简单的操作,就可以达到扩大缩小分区的目的。
(本文在Windows10系统下撰写)

工具/原料
- 硬件:电脑
- 操作系统:Windows
方法/步骤
- 1
在硬盘分区中【分配自由空间】的使用方法
第一步:下载、安装【分区助手】(免费软件)。
百度搜索输入:分区助手下载,点击分区助手最新官方版下载_百度软件中心网页下的“高速下载”;
下载完成以后,找到下载的分区助手软件,安装分区助手(略);
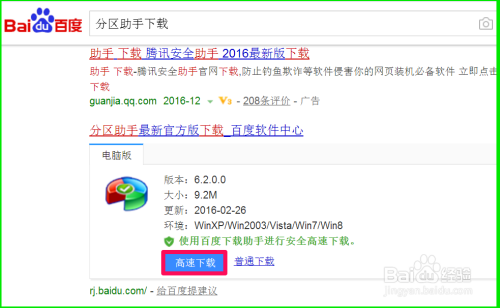
- 2
第二步:启动分区助手,进行分区空间调整。
本机安装有两个硬盘,现在的情况是C:\盘空间太多,而E:\盘的空间小了点,想把C:\盘的空间转移20GB给E:\盘。
步骤:
启动分区助手程序,点击C:\盘,再点击窗口左侧分区操作下的【分配自由空间】;
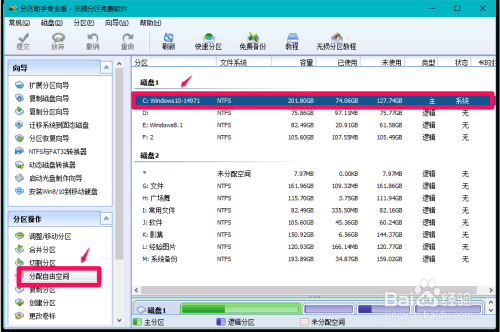
- 3
在打开的分配空闲空间窗口,❶输入分配空闲空间为20GB,❷确定从C:\盘给E:\盘,再点击:确定;
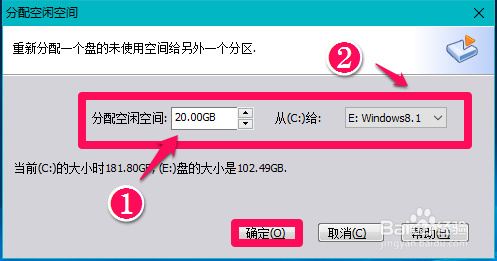
- 4
回到分区助手窗口,点击左上角的【提交】;
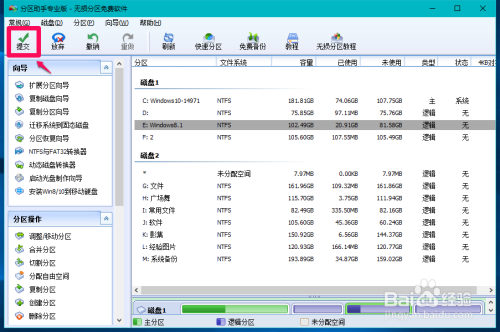
- 5
我们点击【提交】以后,打开等待执行的操作窗口:
操作1:调整分区大小 C:\盘从201.80GB ——181.81GB;
操作2:调整并移动分区:D:\盘从75.86GB——75.85GB;
操作3:调整并移动分区:E:\盘:82.49GB——102.49GB.
点击:执行;
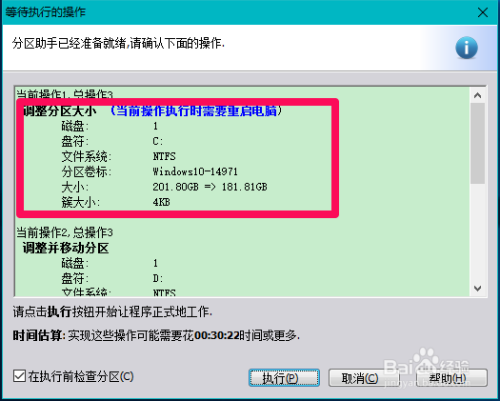
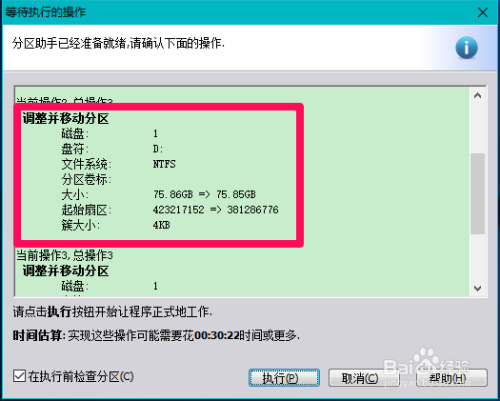
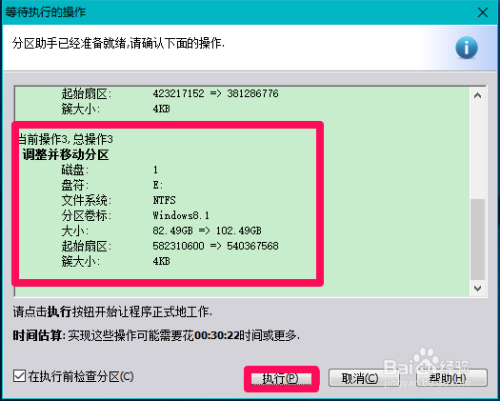
- 6
点击执行以后,弹出一个分区助手对话框:要执行这些操作需要重启您的电脑,您想重启吗?......,点击:重启;
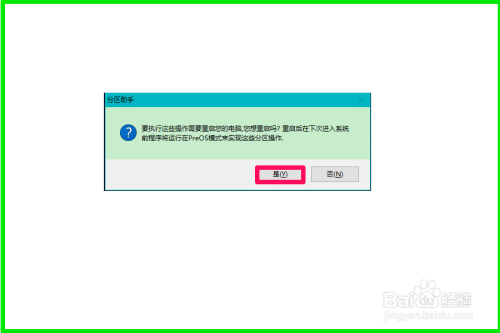
- 7
电脑重新启动,重启以后,执行上述的三个操作,需要约8分钟左右的时间,拍摄了两个界面;
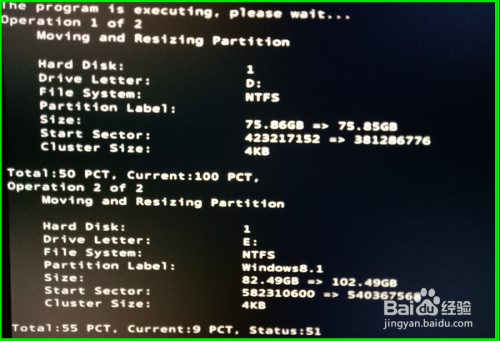
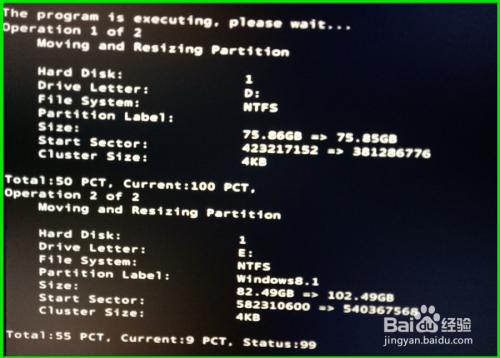
- 8
完成操作后,进入系统桌面,启动分区操作助手,可以看到:
C:\盘容量为:181.81GB
E:\盘容量为:102.49GB
说明C:\的空闲空间已经转给了E:\盘20GB。
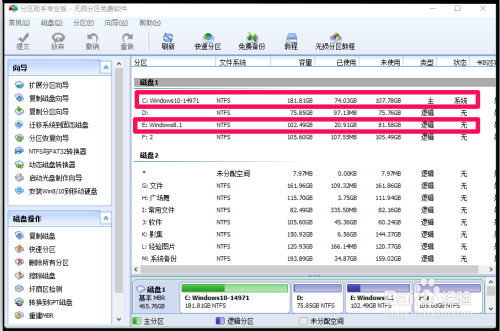
- 9
进入资源管理器,也可以看到:
C:\盘总容量为:181GB
E:\盘总容量为:102GB
从C:\盘的空间转移给E:\盘20GB成功。
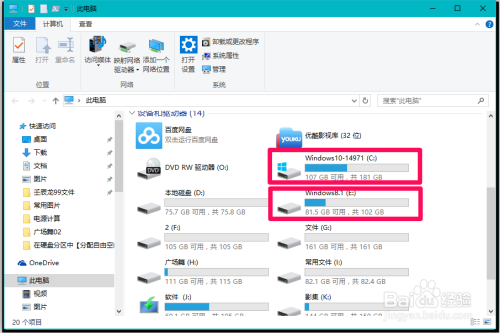
- 10
以上即:在硬盘分区中使用【分配自由空间】调整和移动分区的方法。供朋友们参考使用。
注意:分配自由空间只能在同一个硬盘的分区之间进行,即不可能把硬盘1的空间分配给硬盘2。
END
