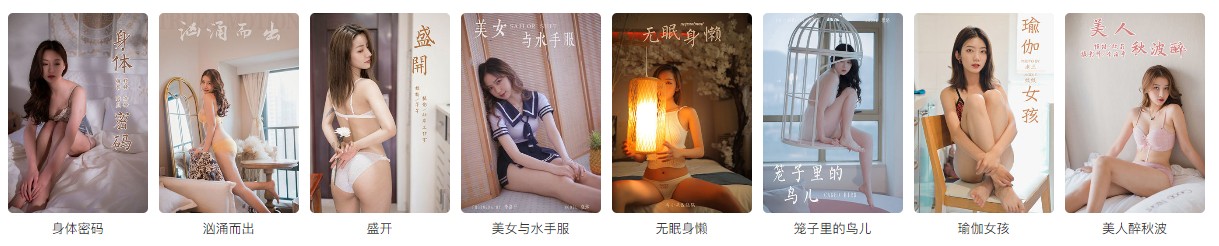Enabling automatic updates
To turn on Automatic Updates yourself, follow the steps in the following table for the operating system that your computer is running.
|
If your computer is running: |
Follow these steps: |
|---|---|
|
Windows 11 |
Note Whether you set the toggle to Off or On, you'll still get the regular security updates as usual. The toggle determines how quickly you get the additional non-security updates, fixes, feature updates, and improvements. |
|
Windows 10 |
Note Windows 10 is a service. This means that automatic updates are turned on by default and your PC always has the latest and best features. |
|
Windows 8.1 |
|
|
Windows 7 |
|
Download the MSRT. You must accept the Microsoft Software License Terms. The license terms are only displayed for the first time that you access Automatic Updates.
Note After you accept the one-time license terms, you can receive future versions of the MSRT without being logged on to the computer as an administrator.