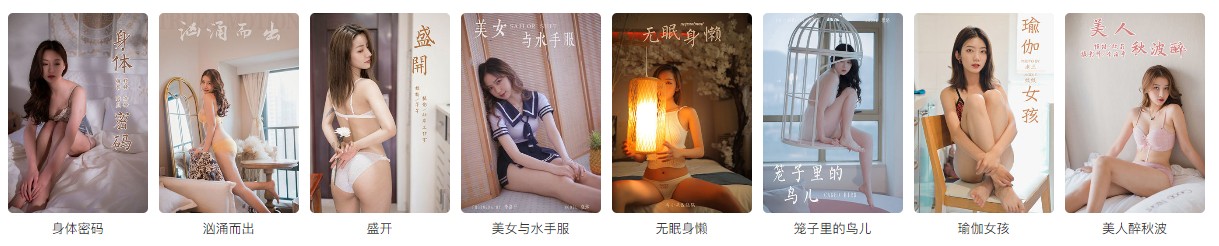注意:
-
如果您不知道自己所使用 Windows 7 的版本,32 位或是 64 位,请根据以下步骤检查:
单击开始 => 控制面板 => 系统和安全 => 系统,然后检查系统类型。 - 说明可能因 Windows 7 版本而异。
- 通过安装此驱动程序,名为“Brother xxxxxx Printer”或“Brother xxxxxx series”的打印机图标 将添加到设备和打印机部分中。
- 您必须作为管理员登录。
- 如果出现用户帐户控制对话框,单击继续。
- 如果出现 Windows 安全对话框,请勾选始终信任 来自 "Brother Industries, ltd." 的软件,然后单击安装。
对于网络共享打印:
* 如果您的客户端 PC 具有与服务器 PC 相同的操作系统:
- 单击开始 => 控制面板 => 硬件和声音 => 设备和打印机 => 添加打印机。
- 单击添加网络、无线或 Bluetooth 打印机。
- 单击我需要的打印机不在列表中。
- 选择按名称选择共享打印机,然后键入网络打印机的名称,例如:\\server\MFC-xxx
- 单击下一步。
- 如果出现警告信息,单击安装驱动程序。
- 单击下一步。
-
如果想要将 Brother 设备作为默认打印机使用,请勾选设置为默认打印机。
单击打印测试页以检查设备是否正常工作。 - 单击完成。
* 如果您的客户端 PC 具有与服务器 PC 不同的操作系统:
注: 某些情况下,即使客户端计算机的操作系统与服务器的不同,您仍须遵循上述步骤操作。
- 在 HDD [硬盘驱动器] 上创建一个临时文件夹或目录作为保存下载的自解压缩文件的位置,例如:C:\brodnt
- 将文件下载到该临时文件夹或目录。
- 下载完成后,打开该文件夹或目录,然后双击下载的文件将其解压缩。
- 单击开始 => 控制面板 => 硬件和声音 => 设备和打印机 => 添加打印机。
- 单击添加网络、无线或 Bluetooth 打印机。
- 单击我需要的打印机不在列表中。
- 选择按名称选择共享打印机,然后键入网络打印机的名称,例如:\\server\MFC-xxx
- 单击下一步。
- 如果出现连接到打印机对话框,单击确定。
- 单击从磁盘安装。
- 单击浏览并指定在步骤 3 中创建的文件夹。
- 单击打开。
- 单击确定。
- 单击下一步。
-
如果想要将 Brother 设备作为默认打印机使用,请勾选设置为默认打印机。
单击打印测试页以检查设备是否正常工作。 - 单击完成。
对于使用 TCP/IP(点对点打印)的网络打印:
- 在 HDD [硬盘驱动器] 上创建一个临时文件夹或目录作为保存下载的自解压缩文件的位置,例如:C:\brodnt
- 将文件下载到该临时文件夹或目录。
- 下载完成后,打开该文件夹或目录,然后双击下载的文件将其解压缩。
- 单击开始 => 控制面板 => 硬件和声音 => 设备和打印机 => 添加打印机。
- 单击添加网络、无线或 Bluetooth 打印机。
- 单击我需要的打印机不在列表中。
- 选择使用 TCP/IP 地址或主机名添加打印机,然后单击下一步。
- 键入您 Brother 设备的 IP 地址并确认取消勾选了查询打印机并自动选择要使用的打印机驱动程序选项。
- 单击下一步。
- 单击从磁盘安装。
- 单击浏览并指定在步骤 3 中创建的文件夹。
- 单击打开。
- 单击确定。
-
选择型号名称并单击下一步。
注意:
如果列表中的型号名称在驱动程序的名称中包含 USB 字样,则可以将该驱动程序用于网络连接。 - 键入打印机名称并单击下一步。
- 选择打印机共享选项并单击下一步。
-
如果想要将 Brother 设备作为默认打印机使用,请勾选设置为默认打印机。
单击打印测试页以检查设备是否正常工作。 - 单击完成。
对于本地打印机:
- 在 HDD [硬盘驱动器] 上创建一个临时文件夹或目录作为保存下载的自解压缩文件的位置,例如:C:\brodnt
- 将文件下载到该临时文件夹或目录。
- 下载完成后,打开该文件夹或目录,然后双击下载的文件将其解压缩。
- 连接 USB 电缆。
- 单击开始 => 控制面板 => 硬件和声音 => 设备和打印机 => 添加打印机。
- 单击添加本地打印机。
- 选择 USB 端口并单击下一步。
- 单击从磁盘安装。
- 单击浏览并指定在步骤 3 中创建的文件夹。
- 单击打开。
- 单击确定。
- 选择型号名称并单击下一步。
- 键入打印机名称并单击下一步。
- 选择打印机共享选项并单击下一步。
-
如果想要将 Brother 设备作为默认打印机使用,请勾选设置为默认打印机。
单击打印测试页以检查设备是否正常工作。 - 单击完成。