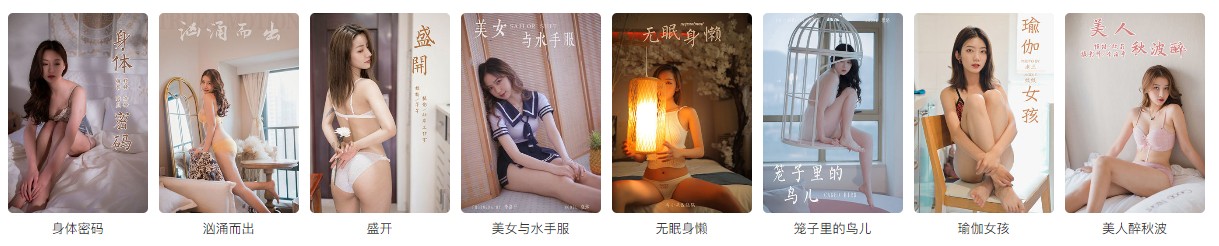下載
下載 Kingston SSD Manager 並依照說明完成安裝。
執行 KSM 軟體並選擇 Acronis 標籤。

按一下「下載 Windows 版」
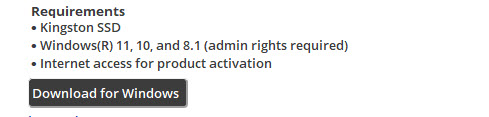
附註:要使用Kingston Acronis True Image軟體,您的電腦必須先安裝Kingston SSD。如果您沒有安裝 Kingston SSD,則將會看到需啟動產品畫面
安裝指示
找到已下載的 Kingston Acronis®True Image 軟體並連按兩下開始安裝程序。
按一下安裝以安裝應用程式。
完成安裝之後,按一下啟動應用程式。
仔細閱讀授權合約並接受內容規範以繼續。
快速啟動
將 Kingston SSD 連接至系統之後,您可以開始複製程序。
步驟 1 – 啟動應用程式
啟動 Kingston Acronis® True Image 應用程式,選擇工具,然後按一下複製磁碟。
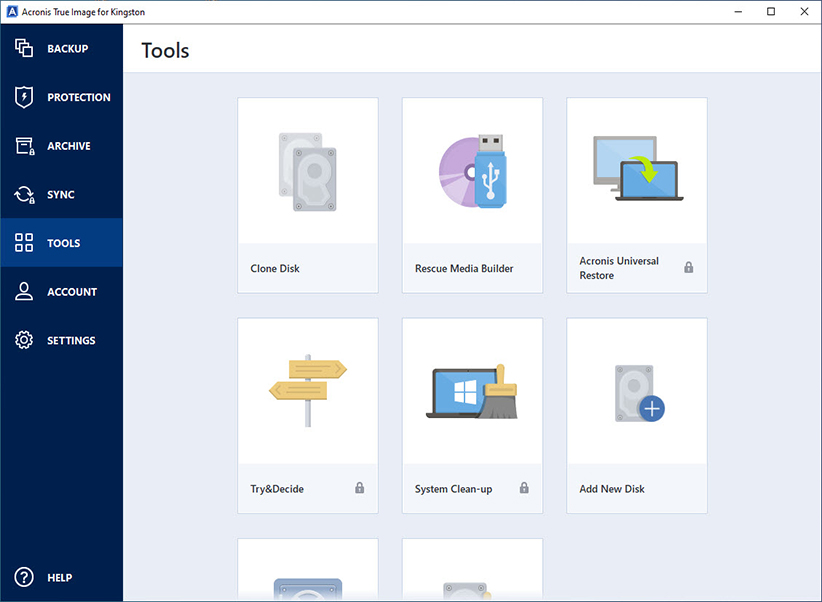
步驟 2 – 選取複製方式
選擇自動複製方式並點選下一步。
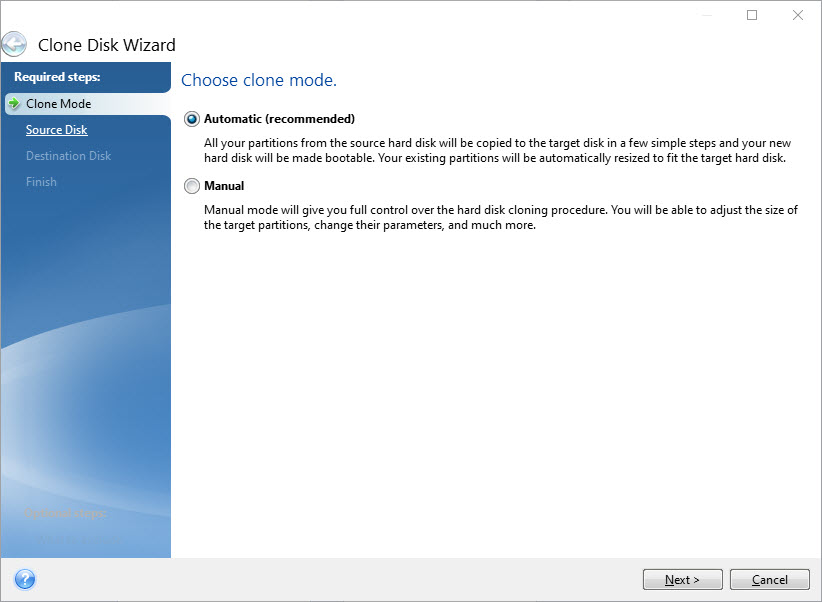
步驟 3 – 選取來源磁碟
選擇您要複製資料的來源磁碟並點選下一步。
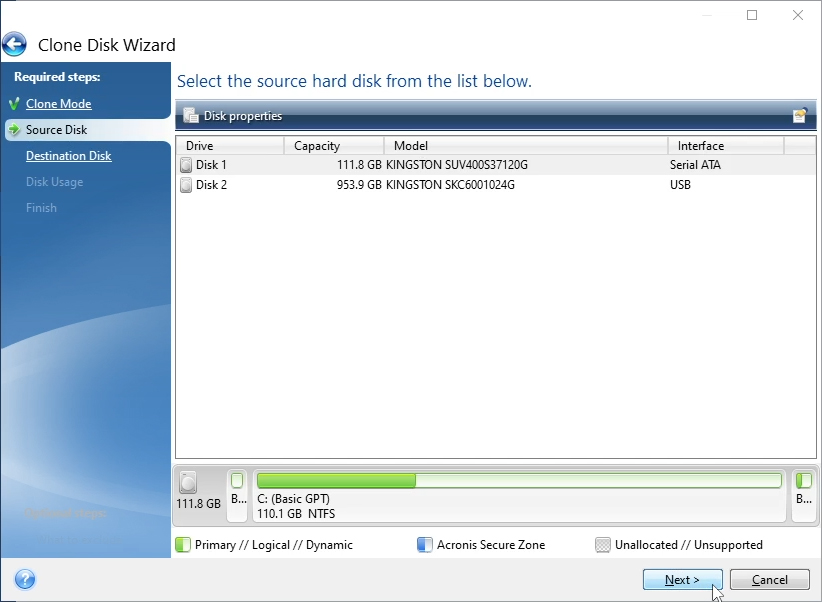
步驟 4 – 選取目的地磁碟
選擇您要複製資料的目的地磁碟並點選下一步。

附註:如果目的地磁碟已有資料,您可能會看到一則警告訊息。確認您已選擇正確的來源和目的地磁碟機,只有當您確信不再需要位於目的地磁碟上的資料時才繼續。
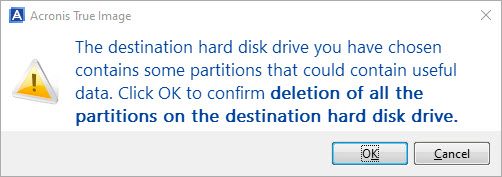
步驟 5 – 選取複製方式
從需要的複製方法選項中選取。如果您打算用新磁碟更換目前的作業系統磁碟,請選擇此選項。
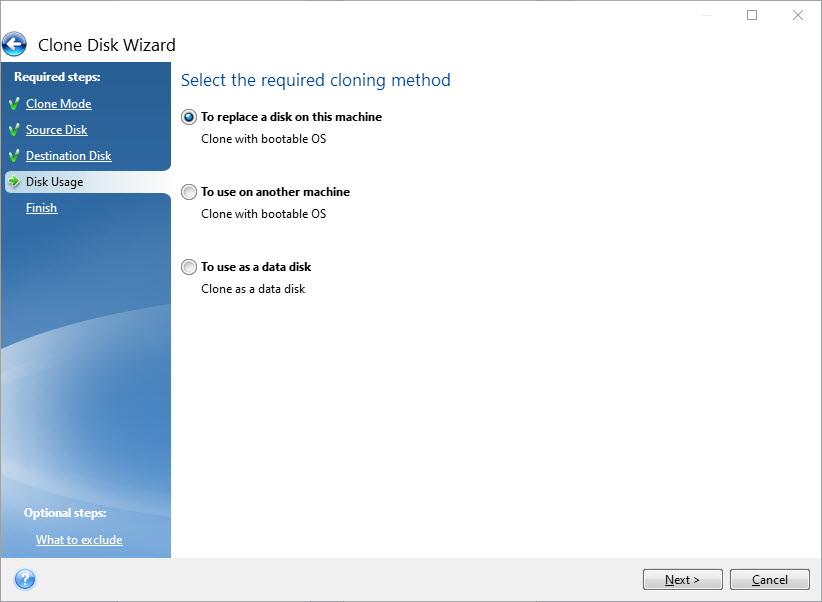
步驟 6 – 摘要
選擇複製方法後將會出現摘要畫面。進行最後確認,確定您已選取正確的來源和目的地磁碟。您也可以在 之前和之後下方審查已對目的地磁碟進行的變更。點選繼續開始資料傳輸作業。
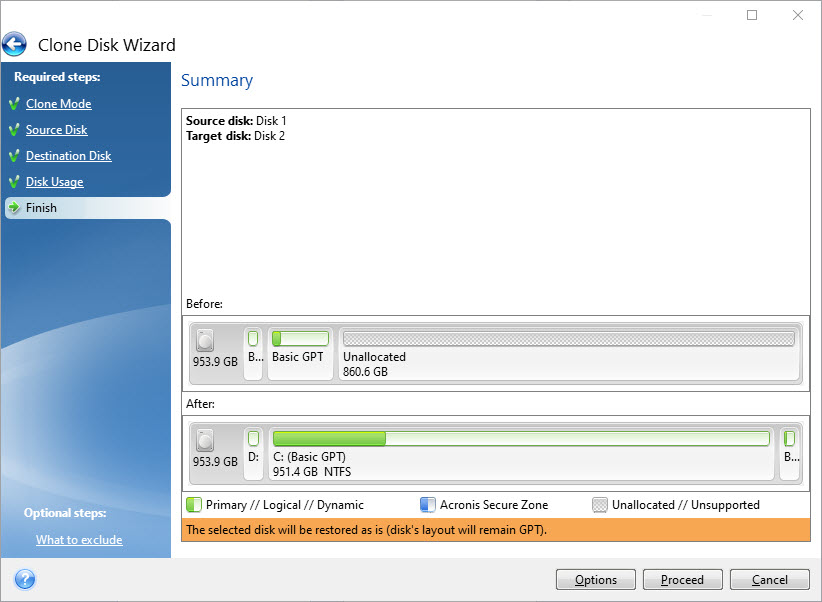
步驟 7 – 資料傳輸
將會出現一則通知,讓您知道複製過程已經開始。一旦複製過程完成後,關閉所有開啟的應用程式,並在準備就緒時關閉電腦。
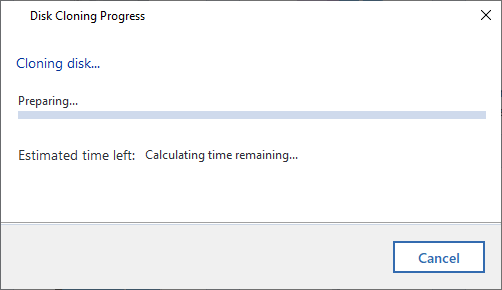
步驟 8 – 複製完成
複製程序現在已完成。電腦關機後,您可以將來源磁碟從電腦中移除。現在開啟電腦,您就會開機至 Kingston SSD。
更多資訊
MAC 及 Linux 使用者的注意事項
Kingston Acronis® True Image 軟體與 Mac OS 或 Linux 發行版本不相容。